 初心者さん
初心者さんエルメを使いたいけど、初期設定が難しそう。
LINE公式アカウントと連携できるか不安だな…。



エルメの初期設定は、手順通りに行えば大丈夫!
上手くいかなかった時の対処法もあわせて知っておきたいですね。
エルメの設定はMessaging APIの作成やChannel IDへの登録など、慣れない単語が出たり慣れない操作をしたりと戸惑う方も多いですが、9つのステップに沿っていけば、初心者でもスムーズに設定できます。
本記事では、エルメの初期設定とトラブルが起きた場合の対処法について、エルメ認定代理店第1号のライン専門家が解説します。



エルメとLINE公式アカウントの連携が完了すれば、エルメの便利な機能を思う存分使えます!
L Message(エルメ)はLINE公式アカウントの拡張ツールで、以下の便利な機能が無料プランから利用できます。
- 自動応答
- ステップ配信
- アンケートフォーム
- リッチメニュー(2つまで)
- 流入アクション分析(3つまで)
数は限定されますが、ユーザー分析まで無料プランでできるのはエルメだけ。



無料プランから始められるエルメを、ぜひ導入してみてください。
\ 無料プランでも便利な機能!/
エルメの機能について、詳しくは以下の記事で解説しているので、ぜひ参考にしてみてください。


LINE公式アカウントの初期構築に困っている方のために、導入後に使える「初期構築テンプレート」を配布しています。



テンプレートを使えば、導入後の初期設定の手間が省けてスムーズにLINE運用を始められます。
あなたにおすすめなLINEツールがわかる「LINEツール診断」も合わせて配布していますので、この機会にぜひ受け取って、LINE公式アカウントの運用に役立ててください。
※今だけ無料で配布しています
エルメの新規登録、公式LINEの接続設定は9ステップ
エルメに不慣れな初心者さんが迷いやすい『新規登録』と登録時の『接続設定』を順を追ってご説明します。エルメの初期設定は、大きく分けて以下の9ステップです。



それぞれ詳しく解説します。
エルメの接続は、必ずPCで行いましょう。スマホやタブレット端末で設定した場合、不具合が起こる可能性があるため、LINE公式アカウントとの連携ができなくなります。
1.エルメアカウントの新規作成
まずはエルメアカウントの新規作成を行います。公式サイトからエルメの新規登録画面に移動すると、以下のような画面が出てきます。
画面の指示に沿って以下の項目を入力します。
- 名前
- メールアドレス
- パスワード
ここで入力するメールアドレスは、エルメのアカウント照合や通知などが届くので、受信したメールが確認できるアドレスを使用しましょう。
入力後は、画面下緑色の『登録用メールを送信』ボタンをクリックしてください。
2.受信メールからアカウント認証をする
ステップ1で入力したメールアドレスに、エルメから登録用のメールが届きます。受信したメールを確認して、リンクからログイン画面に移動すればアカウントの認証が完了します。
メールが届かない時は、以下の点を確認してみましょう。
・入力したメールアドレスが間違っていないか
・迷惑メールに紛れていないか
・同じメールアドレスでエルメにすでに登録されていないか
すでに登録があるメールアドレスも基本的には使用可能ですが、フリーメールをエルメ用に開設するのも一つの方法です。
同じメールアドレスを使用する場合、後のプラン選択の段階で無料のフリープランを2つのアカウントで登録することができないので注意が必要です。
3.エルメアカウントにログインする
メールアドレスのリンクをクリックするとログイン画面に移動します。ログイン画面に入ると、下の画像のようにメールアドレスとパスワードを入力する項目があります。
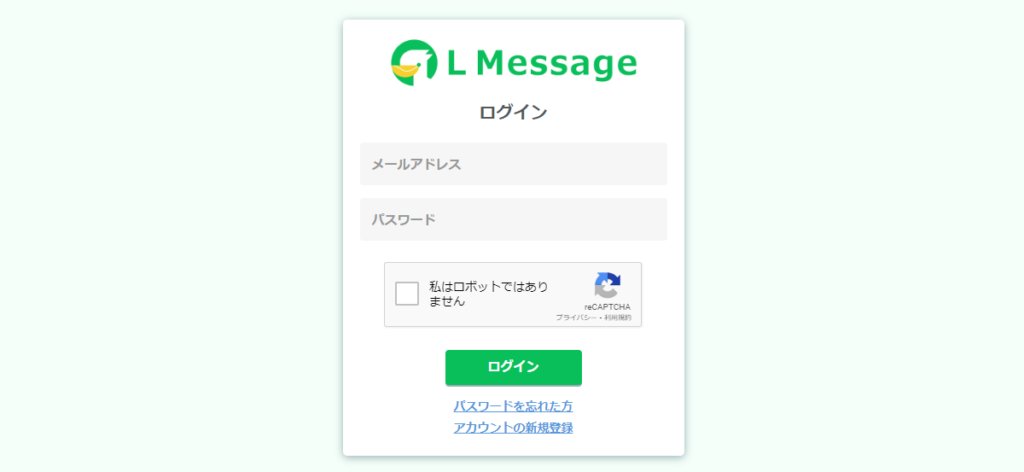
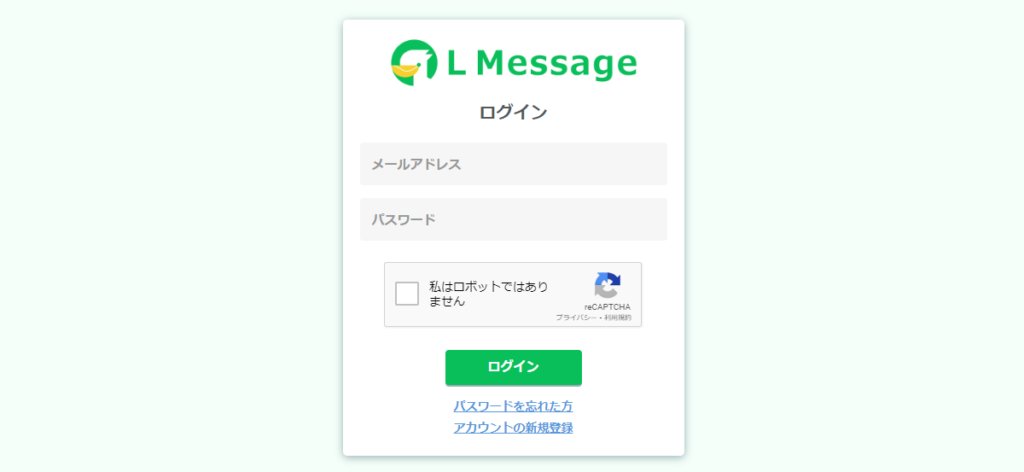
新規登録画面では、以下の項目を入力します。
- メールアドレス
- パスワード(6桁以上12桁以内)



パスワードは英大小文字・数字・記号それぞれを最低1文字ずつ含める必要があります。
入力後、「ロボットではありません」のチェックボックスにチェックを入れ、緑色のログインボタンをクリックすればエルメへのログインが完了します。
4.プランを選ぶ
エルメにログインができたら、アカウントの設定を進めましょう。



まずはエルメのプランを選びます。
エルメのプランは、以下の3種類に分かれています。
- フリープラン
- スタンダードプラン
- プロプラン
フリープランは無料のプランですが、2つ以上のアカウントにエルメのフリープランは使えません。



エルメのフリープランが使えるアカウントは、1つだけ。
エルメはフリープランでも幅広い機能を使えますが、メッセージ配信数やリッチメニューの設置数などの制限があります。一方で、スタンダードプランやプロプランでは制限なく利用でき、エルメの機能を十分に活用することができます。



悩んだら、とりあえずフリープランにするのがおすすめです。
エルメのプランごとの機能の違いについては、以下の記事で詳しく解説しています。


エルメのプランは途中で変更することもできますが、プランのアップグレードのみ可能となっています。
- フリープラン→スタンダードプラン
- フリープラン→プロプラン
- スタンダードプラン→プロプラン
無料プランから有料プラン、有料プランからさらにグレードの高いプランへの変更が可能です。



ただし、有料プラン→無料プランなどへのダウングレードはできないので、注意しましょう。
5.『未接続』⇨『接続する』を選択
プランを選んだ後は、接続設定を行います。
先ほどプランを選んだアカウントは、まだ接続設定が完了していないため『アカウント一覧』のなかでも未接続に分類されています。
未接続のアカウントが先ほど選んだプランになっていることを確認したら、対象アカウントの画面右側にある『接続する』ボタンをクリックして接続設定を行いましょう。
プランをグレードアップに変更したいときは、接続するボタンの右横にある『既存紐付け』から行います。



プランのアップグレード方法も、頭の片隅に入れておくと安心ですね。
6.『LINE公式アカウントを持っている方はこちら』を選択
エルメの接続ができたら、今度はLINE公式アカウントとの紐付け設定を行います。
下記画面に移行したら、『LINE公式アカウントを持っている方はこちら』という画面中央緑色のボタンをクリックしてください。
エルメはLINE公式アカウントと連携することで機能を拡張する便利ツールのため、エルメ単体での使用はできません。



まだLINE公式アカウントを持っていない場合は、作成してから次のステップに進みます。
また、エルメはプランによって友だちの人数に制限があるので注意が必要です。
各プランのお友達の制限は下記の通りです。
| フリープラン | スタンダードプラン | プロプラン |
| 0人〜50,000人 | 0人〜50,000人 | 50,001人〜100,000人 |



大規模なアカウントを連携する場合、選択するプランはプロプランにしておくのが良いですね。
また、既に100,000人を超えるお友達がいる場合は、このまま進まず申請フォームから申請を行なってください。
7.LINE公式アカウントにログインする
エルメと連携するLINE公式アカウントにログインし、管理画面に移動します。
画面の左上にある緑色のログインボタンをクリックすると、LINE Official Account Managerにログインができます。



LINE Official Account Managerにログインするときは、ブラウザの別タブで開いて、エルメの画面も開いた状態にしておいてください。
8.Messaging APIの作成とChannel IDおよびChannel secretを登録
LINE Official Account Managerの設定にカーソルを合わせると、タブの中にMessaging APIがあるのでクリックします。
Messaging APIをクリックし、利用する設定に切り替えたら以下の項目を入力し、OKをクリックします。
- 名前
- メールアドレス
プロバイダー名を入力したらMessaging APIの設定は完了です。
はじめに入力する名前はユーザーからは見えないものなので自分で分かりやすいものを設定しましょう。プロバイダー名はお友達追加時にユーザーに表示されるため、LINE公式アカウントと同じ名前にしておくとユーザー側も分かりやすいのでおすすめです。
Channel IDおよびChannel secretの登録をLINE公式アカウントのMessaging APIから行います。LINE公式アカウントの方で表示したChannel IDおよびChannel secretをエルメで入力することで登録が完了します。



エルメに戻って下記画面に入力をしましょう
入力コードは長く、不規則なため間違いやすい傾向があります。コピーアンドペーストで確実に入力しましょう。
9.応答設定、プラン内容等を選択
応答設定として4項目を下の表通りに設定します。
| 応答モード | bot |
| 挨拶メッセージ | オフ |
| 応答メッセージ | オフ |
| web hook | オン |
設定が表の内容と違う場合正常な動作ができない可能性があるので注意しましょう。設定ができたかどうかは、エルメに戻って確認します。エルメから接続が確認できれば設定完了です。



設定後はプランの選択を行い完了になります。
エルメは、単体で使用するわけではなくLINE公式アカウントとの連携が必要になるため、アプリを行ったり来たりする設定はややこしく感じるかもしれません。
エルメの公式サイトには接続の設定方法に関するマニュアルも用意されているので設定前に確認しておくと安心です。
エルメの接続設定がうまくいかない時のチェックポイント3つ
エルメの接続設定をステップ通りにやってもうまくいかない場合に見るべき3つのポイントをご紹介します。



それぞれ詳しく解説します。
通信環境を確認する
まずは、通信環境が整っているかどうか確認してみましょう。
アカウント登録時はメールを受信したり、入力データを送信したりと通信が発生します。電波が悪いと必要な通信を行うことができず、接続設定が失敗してしまう可能性もあります。



Wi-Fiの接続などすぐに確認できるところは先にチェックしておきましょう。
スマホやタブレットでなくPCから設定する
エルメの設定はPCからのみ行うことができます。
スマホ・タブレットなどで設定しようとした場合、以下のような不具合に繋がります。
- 接続方法を間違う
- エルメが機能しない
上記のような不具合に直面した場合は、PCから設定し直してください。
Chromeのキャッシュが溜まっていないか確認する
エルメの設定を行なっているPCのChromeに古いキャッシュがあるとうまく設定が反映されないことがあります。上記のポイント2つを確認しても解決しない場合は、Chromeのキャッシュクリアをしてから再度試してみてください。



以下のョートカットキーでChromeのキャッシュ削除を行えます。
- Windowsの場合:Ctr + Shift + Delete
- Macの場合:Command + Shift + Delete



どうしても接続設定で困ったら、公式サイトのマニュアルを確認したり、お問い合わせをしたりするのも良いですよ。
エルメのアカウントで設定できる便利機能3つ
初期設定以外にもエルメを使うにあたって知っておくと便利な設定項目をご紹介します。



それぞれ詳しく解説します。
エルメのプロフィール設定方法
エルメのプロフィールで設定できる項目は以下の2つです。
- アカウント名
- アカウント画像
エルメの画面左のメニューから、『システム設定』を開き、アカウント選択で該当のアカウントをクリックします。LINE公式アカウントを表示し、画像を設定する場合は、画像ファイルを選択して「開く」をクリックすればアカウント画像の設定ができます。
名前を設定する場合は、アカウント名欄に変更したい名前を入力してください。その後、情報更新をクリックして保存をすれば設定完了になります。



操作がLINEに近い分、慣れている人は分かりやすくて良いですね。
自動応答設定
自動応答を設定すれば、顧客からのメッセージに自動で反応することができます。キーワードを登録しておけば、そのキーワードに反応して特定のアクションを行うことも可能です。
設定の仕方は、画面左の顧客対応にカーソルを合わせて、自動応答をクリックします。
新規作成から新しい自動応答を設定します。アクション稼働対象の絞り込みという項目では、アクションを発動するユーザーを限定する設定ができます。
絞り込み条件は、以下の通りです。
- タグ
- 友だち名
- 友だち登録日
- ステップ購読状況
- 流入アクション
- 友だち情報
- 対応ステータス
- 新規友だち
- 既存友だち
上記のように、さまざまな設定で絞り込みができます。



配信数に限りがある方は、絞り込みを上手く活用しましょう。
キーワード設定、反応条件などで、アクション発動のキーワードや細かい条件を設定していけば、自動応答を使えるようになります。



設定できる項目は多いので工夫次第でより良いエルメ構築に繋がりますね。
リッチメニュー設定
エルメの無料のフリープランでも使えるリッチメニューは、ユーザーの目に留まりやすく、視覚的な宣伝効果に長けた機能です。
左のメニュー一覧にある「顧客対応」→「リッチメニュー画像作成」をクリックして新規作成を行います。
レイアウトを画像のような9種類から選択します。



設置したいボタンの数や見やすさ等を考慮して選ぶと良いですよ。
レイアウトを決めると、その後背景の色やでテキストが入力できます。



自身のアカウントのイメージに合ったカラーをチョイスしてみましょう。
エルメのUIに沿って設定していくだけで、レイアウトも大枠が決まっているので初めての方でも迷わず設定できます。
エルメ機能のメリットや使い方については、以下の記事もあわせてご参照ください。


エルメの乗り換え設定は新規登録のみで簡単にできます
他のLINE連携ツールからエルメに乗り換える設定は実は新規登録のみなので簡単に乗り換えができます。
他ツールからエルメに乗り換えたい場合はエルメの新規登録を行い、今まで他のLINE連携ツールで使っていたLINE公式アカウントと接続してください。



複雑な操作は必要ありません
ただし、LINE連携ツールの併用は基本的にできないので今まで使っていた方のツールを解約しておきましょう。またエルメのアカウントを複数持つことはできますが、エルメのフリープランのアカウントは1つまでになります。



新しくエルメアカウントを作る際、すでにフリープランのエルメアカウントをお持ちの方は有料プランで設定しましょう。
LINE公式アカウントに使うツール選びに悩んでいる方のために、自分の事業に合ったLINEツールが分かる「LINEツール診断」を配布しています。



どのツールが自分の事業に合うのか分かれば、悩まずスムーズにLINEツールを導入できます!
LINEツール導入後の初期設定の手間を省ける「初期構築テンプレート」も合わせて配布しているので、ぜひ受け取ってあなたの事業に役立ててください。
※今だけ無料で配布しています
まとめ:エルメの設定は直感操作で使いやすいので安心!
エルメの初期設定は、LINEとの連携が上手くいかず慣れない操作も多いので苦戦するかもしれません。



どうしてもわからない場合は、公式のマニュアルを活用するのがおすすめです。
エルメは公式のサポートも充実してるので、活用すればエルメの機能を十分に使いこなせるようになります。エルメ公式のサポートについて、詳しくは以下の記事をご覧ください。


エルメはLINE公式アカウントと連携することで機能を拡張できる便利ツールです。設定の仕方次第で使いやすく構築していけるので、どんどん挑戦してみましょう。
\ LINE運用の効率化!/
※初期設定もスムーズ


.png)
.png)







