 初心者さん
初心者さん顧客からのテキスト入力をきっかけにして、ステップ配信や自動応答に繋げたいなあ…。



エルメの「友だちアクション」機能を利用すれば可能です!
アクションの設定方法と他の機能と組み合わせた活用方法もご紹介します。
本記事では、L Message(エルメ)で顧客にテキストを送らせる方法と、テキスト送信をトリガーにしたメッセージ配信の活用方法をエルメ代理店第1号に認定されたLINE専門家が解説しています。
この記事を読めば、LINE上で顧客へのメッセージ配信を自動化でき、自社サービスへの関心を高める効果的な動線設計ができるようになります。



エルメの活用レベルを1段階上げて、集客や売上アップに繋げたい方は、ぜひご覧ください。
エルメは顧客の操作をトリガーにして、自動でタグ付けしたりメッセージを送ったりといったアクションを発動させることが可能です。エルメの「友だちアクション」で「テキストを送らせる」設定にすれば、顧客は文字を打たずにテキストを送ることができます。
また、顧客から特定のワードを入力してもらう方法でも同様にエルメアクションを発動可能です。顧客の手間が増える分ハードルは上がりますが、導線作りをしっかり行えば、顧客側から自然な流れでテキスト入力を促すことができます。
無料プランでも「テキストを送らせる」設定ができるので、ぜひエルメを無料プランから試してみて、効率的なメッセージ配信を体験してみてください。
\ メッセージ配信の効率化! /
※無料プランだけでも利用可能
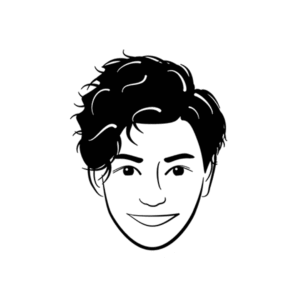
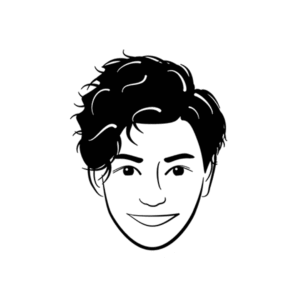
監修者:株式会社LvyGain 代表取締役 崎原 盛央
LINE公式アカウント構築の先駆者として数多くの企業のデジタルコミュニケーションを支援してきました。
エルメ認定代理店第1号としての信頼と実績をもとに、お客様のビジネス成長を全力でサポートします。
LINE公式アカウントでビジネスを加速させましょう!
LINE公式アカウントの初期構築に悩んでいる方のために、エルメ代理店第1号に認定されたLINE専門家の私が作成した「LINE初期構築テンプレート」と「LINEツール診断」を無料で配布しています。



テンプレートを使えば初期構築の手間を省けるので、すぐにLINE運用を始められます!
LINEに友だち登録して5秒で受け取れるので、ぜひ受け取って参考にしてください。
※今だけ無料で配布中
エルメで顧客にテキストを送らせる方法3ステップ


エルメのお友達アクションを「テキストを送らせる」設定にすると、顧客がリッチメニューやリッチメッセージのボタンをタップするだけで自動的にテキストを送らせることができます。



顧客がテキストを入力する手間がなくなるので、おすすめの方法です。
エルメのお友達アクションで「テキストを送らせる」ための設定方法をご紹介します。
- トリガーを選択
- 友だちアクションを選択
- 保存をする



それぞれ順を追って解説します。
まずはテキストを送らせる際のきっかけとなるコマンド『トリガー』を選びます。『トリガー』は主に以下の通りです。
- リッチメニューをクリック
- メッセージリンクをクリック
- QRコードからの友だち追加
他にもトリガーの種類はありますが、顧客がお友だち追加をしてすぐにテキストを送らせたい場合には上記のようなトリガーを選択するのが良いでしょう。



エルメのトリガーの種類は50種類近くあります。
リッチメニューの場合を例に取ると、左メニューの『顧客対応』タブから『リッチメニュー』を選択します。
『リッチメニュー』を選択したら、リッチメニューの管理画面に移るので『管理名』をクリックしてください。
次に、トリガー実行後に発動するアクションを設定します。
上記画面でアクションを選択します。
今回の場合は『テキストを送らせる』アクションを設定するため、画面左側の項目は『テキスト』を選択します。上記画面の「エルメアクション」と「友だちアクション」は次のように分類されます。
- エルメアクション…エルメ側が行うアクション。(タグ付けやメッセージの自動配信など)
- 友だちアクション…友だち(顧客)側が行うアクション(テキストを送る、ボタンをタップするなど)
テキストを送らせる場合は、顧客が操作をするため「友だちアクション」に分類されます。



上記画面の赤枠欄から選択しましょう。
最後に設定を保存して完了です。この画面では友だち情報などを設定することも可能なので、自身の使い方に合わせて詳細に設定するとより効率よく便利に利用できます。



設定が細かく、初めは迷うかもしれませんが今回ご紹介した基本的な設定をしておけば問題なくテキストを顧客に送らせることができます。
使っていくうちに、細かい設定をしたくなってきた場合には、色々試してみると良いでしょう。詳細な設定ができるのもエルメの魅力の一つです。
友だちアクションを『テキストを送らせる』に設定すると、顧客側はボタンをタップするだけでメッセージを送れます。



顧客側の入力の手間がなくなって、ステップ配信やタグ付けへの導線もスムーズに行えます。
顧客にテキストを送らせる設定はエルメの無料プランでも可能なので、ぜひ一度エルメの友だちアクションやエルメアクションの機能を試してみてください。
\ 「テキストを送らせる」設定ができる! /
※無料プランだけでも利用可能
顧客にテキストを送らせる際の注意点


顧客がテキストを打たなくてもタップするだけで「テキストを送らせる」設定をする場合、注意点があります。
『テキストを送らせる』と『エルメアクション』を1画面内に設定しないこと。
『テキストを送らせる』アクションのみを設定している場合は顧客がタップするだけでメッセージが配信されます。
下記画面は、『プレゼント』という単語を自動で送る設定をしようとして、エルメアクションと同じ画面に設定指定してしまった場合です。



1つの画面に設定してしまうと、送信前のテキスト入力状態で止まってしまいます。顧客は青色の送信ボタンをタップする必要があり、手間が増えて離脱率が上がるデメリットも。
エルメアクションも設定したいという場合には、自動応答からエルメアクションを設定しておくと上記の問題を回避できます。
エルメの自動応答機能については、以下の記事で詳しく解説しています。


顧客からのテキスト入力をトリガーにしたステップ配信の設計


エルメでは、顧客からのテキスト入力を「トリガー(きっかけ)」として自動応答できる機能「ステップ配信」を活用できます。
ステップ配信とは
事前に設定したメッセージを、指定した順番と間隔で自動配信する機能のこと。ステップ配信を利用すれば友だち追加時や特定のアクションに応じて、顧客に対してステップごとに決められたメッセージを送信できます。



顧客から直接テキスト入力してもらう必要がありますが、エルメアクションを設定してステップ配信に繋げることで配信の幅を広げられます
エルメステップ配信の設定方法については、下記の記事をご覧ください。


エルメのトリガーとアクションの組み合わせ



エルメの「トリガー」と「アクション」って何のこと?



エルメの「トリガー」とは、次のアクションを実行するための「きっかけ」のことです。顧客からのテキスト入力を「トリガー」にした場合、より顧客に対して効果的な「アクション」を設定できます。
エルメのアクションをうまく活用すれば、顧客に自動メッセージを送ったり独自のリッチメッセージを設置できたりと、LINE運用に幅が広がります。
例えば、顧客から「無料体験」というテキストを送ってもらうことでトリガーが発動。顧客に対して「無料体験希望者」というタグを自動的に付けたり、タグがついた顧客に定期的にステップ配信を行えたりします。
顧客からのテキスト入力トリガーに対して設定できるアクション
顧客からのテキスト入力をトリガーにした場合、設定できるエルメアクションはさまざまです。



主なエルメアクションを以下でご紹介します。
- タグつけ…顧客から送られたテキストをトリガーにして特定のタグを自動で付ける。
(例:アンケート回答済み、無料体験希望者など) - ステップ配信の開始…テキスト入力があった顧客に対して、特定のステップ配信シナリオを開始できる。
(例:無料体験に興味を持った顧客にサービスに関するステップ配信を開始) - リッチメニューの表示切り替え…顧客からのテキスト入力に応じて、表示するリッチメニューを変更できる。
(例:商品の興味が高い顧客に限定メニューを表示させる)
上記のエルメアクションを組み合わせることで、顧客一人ひとりの状況に合わせた細やかな対応を自動化できます。特にステップ配信と組み合わせれば、顧客の興味関心が高まったタイミングを逃さずに、継続的な情報提供やフォローが可能です。



エルメアクションを上手く活用して、効率的かつ効果的な配信に繋げましょう!



さっそくエルメを導入してみたけど、初期構築がよく分からないよ…。



安心してください!初心者さんにピッタリな「初期構築テンプレート」を用意しました!
エルメの初期構築に悩んでいる方のために、LINE専門家の私が作った「初期構築テンプレート」を無料配布しています。どのLINEツールが自分に合っているかが分かる「LINEツール診断」もあわせて配布しているので、ぜひ受け取ってLINE運用に役立ててください!
顧客のテキスト入力を促すテンプレート文と導線設計


エルメのアクション設定で、トリガー(きっかけ)を顧客からのテキスト入力にした場合、顧客が実際にテキストを送る必要があります。顧客側の手間も増える分ハードルが上がりますが、導線設計を工夫すればテキスト入力のハードルを下げることが可能です。



顧客にテキストを送ってもらうテンプレート文と導線設計を以下で詳しく解説します。
顧客からのテキスト入力を促すテンプレート文
顧客からテキストを送ってもらいたい場合は、以下の点を明確にする必要があります。
- 「なぜ送るのか」「何を送ればいいのか」を明確にする
- 顧客がメッセージを送りたいと思うメリットが必要



返信率が高まりやすいテンプレートの事例を、以下でご紹介します。
- 〇〇について、あなたにピッタリなプランをご提案します。まずは『診断』と入力してみてください!
- 今ならお得なクーポンを配布中!クーポンを受け取るには『クーポン』とメッセージを送ってくださいね!
- 〇〇に関する最新資料を無料配布しています!ご希望の方は『資料』と送信してください!
上記の例のように、顧客にテキスト入力のアクションを起こしてもらうためには、「なぜ送るのか」「何を送るのか」を明確にして、テキストを送った場合のメリットもあわせて伝えることが重要です。



顧客が送るテキストメッセージは短く、分かりやすいメッセージに設定しましょう!
テキスト入力を促す導線設計のポイント
テンプレート文の工夫だけでなく、顧客が自然にテキスト入力の行動に移りやすい「流れ」を作る導線設計も重要です。顧客のテキスト入力を促すために、以下のポイントを意識して設計しましょう。
- 適切なタイミングで送る…顧客が商品に興味を持ったタイミングでメッセージを送る
- 入力の手間を最小限にする…設定テキストは長文ではなく単語にして顧客の手間を減らす
- 入力後の「次」を案内する…「〇〇と送っていただくと、すぐに資料を配布いたします」と事前に案内しておく
- 視覚的な工夫で目立たせる…太字にしたり記号を使ったりして、顧客の目に留まりやすくする



上記のポイントを意識すれば顧客側もテキスト入力をしやすくなり、効果的なメッセージ配信に繋げられます!
エルメで顧客にテキストを送らせるときによくある質問


エルメで顧客にテキストを送らせたいときに、よくある質問をまとめました。
まとめ:エルメで顧客にテキストを送らせて、メッセージ配信を効率化!


顧客がタップするだけで自動でテキストを送らせる設定方法3ステップと実際に顧客にテキストを入力させる方法や導線設計について解説しました。
エルメの友だちアクションを「テキストを送らせる」設定にしておけば、リッチメニューなどのボタンをタップするだけで自動的にテキストを送信できます。



顧客側がテキストを入力する場合でも、テンプレート文や導線設計がしっかり組まれていれば、顧客がテキストを送るハードルを下げられます。
顧客がテキストを送った後はステップ配信に繋げられたり、タグ付けしてセグメント配信したりと、より効率的なメッセージ配信が可能です。顧客側からのアクションによって効果的な配信を自動的に行えるので、より集客や成約にも繋がりやすくなります。



エルメの友だちアクション設定やステップ配信、セグメント配信は無料プランで利用できるので、ぜひ一度エルメを無料プランから試してみて効率的なメッセージ配信を体感してみてください!
\ メッセージ配信の効率化! /
※無料プランだけでも利用可能
エルメの初期構築でつまづいている方のために、LINE専門家の私が作った「初期構築テンプレート」を無料で配布しています。自分に合ったLINEツールを診断できる「LINEツール診断」もあわせて配布しているので、ぜひ受け取ってLINE運用に役立ててください。
※友だち登録して5秒で受け取れます


.png)
.png)








