 初心者さん
初心者さん公式LINEで商品の画像が入ったメッセージを配信したいなあ…。



エルメのカルーセル機能がおすすめです。
サービス内容を視覚的に分かりやすく伝えられるので、集客や成約率アップに効果的ですよ!
本記事ではL Message(エルメ)のカルーセル機能の使い方や設定方法、集客や成約に効果的な活用方法を、エルメ代理店第1号に認定されたLINE専門家が解説しています。
この記事を読めば、エルメのカルーセル機能の効果的な使い方が分かり、自社のサービス内容を効率的良く顧客に伝えられるようになります。



エルメのカルーセル機能を使って集客や成約率の向上につなげたい方は、ぜひ参考にしてください。
LINE公式アカウントの初期構築に悩んでいる方のために、エルメ代理店第1号に認定されたLINE専門家の私が作成した「LINE初期構築テンプレート」と「LINEツール診断」を無料で配布しています。



テンプレートを使えば初期構築の手間を省けるので、すぐにLINE運用を始められます!
LINEに友だち登録して5秒で受け取れるので、ぜひ受け取って参考にしてください。
※今だけ無料で配布中
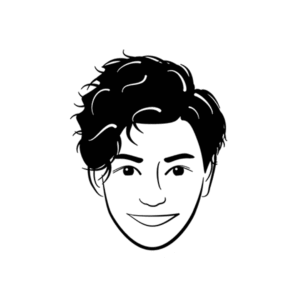
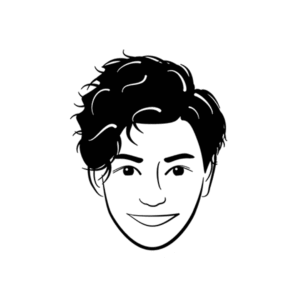
監修者:株式会社LvyGain 代表取締役 崎原 盛央
LINE公式アカウント構築の先駆者として数多くの企業のデジタルコミュニケーションを支援してきました。
エルメ認定代理店第1号としての信頼と実績をもとに、お客様のビジネス成長を全力でサポートします。
LINE公式アカウントでビジネスを加速させましょう!
エルメのカルーセル機能とは、友だち(顧客)にパネルタイプのメッセージを送ることができる機能のことです。パネルにボタンを設置しスライドさせることで、タップした顧客に特定のアクションを設定できます。
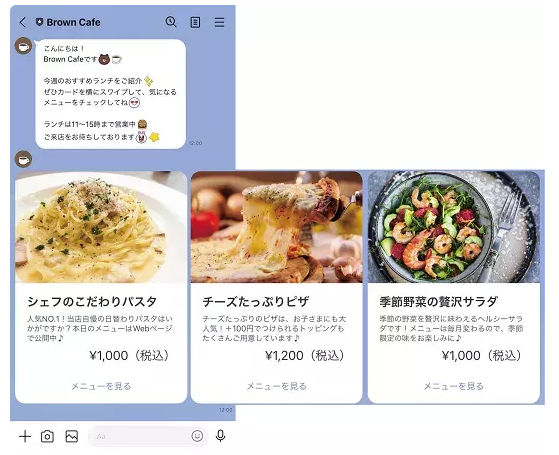
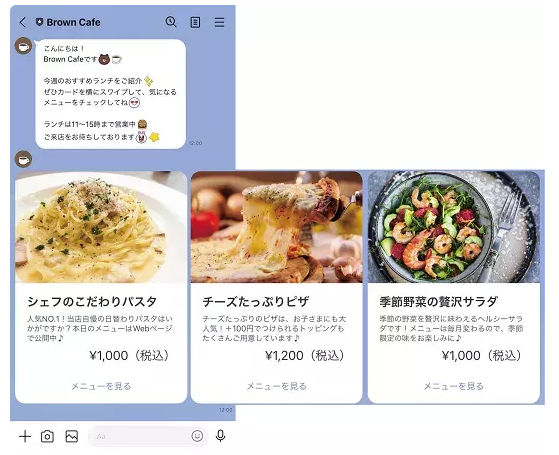
エルメを導入すれば、カルーセルボタンをタップした顧客に自動的にタグ付けを行い、特定のメッセージを送ったり購入歴などを分析できたりできます。
顧客への効率的な商品訴求や行動分析をしてマーケティングを行いたいなら、エルメがおすすめです!



エルメは無料プランからでも利用できるので、気軽にエルメのカルーセル機能やその他の便利な機能を試してみてください!
\ 導入費用0円! /
※便利な機能が無料で使えます
エルメカルーセルとは?4つの種類を解説!


エルメのカルーセルは、顧客にパネルタイプのメッセージを送ることができる機能のことです。パネルタイプのメッセージにはボタンを配置でき、それぞれにアクション機能がつけられます。
カルーセルで設定できるボタンの種類は以下の4つです。



それぞれの違いについて、解説していきます。
スタンダード
エルメで設定可能なカルーセルの一つである『スタンダード』は、メッセージ内に以下の内容を1つにまとめて配信できます。
- 画像
- テキスト分
- ボタン
ボタンは、それぞれにアクション設定ができるので、ホームページへの誘導やアンケートのお願いなどやりたいことをボタンに割り振る使い方もできます。
画像、文章、ボタンそれぞれ設定が可能なので視覚的に興味を引くことができ、伝えたい内容を一つのメッセージで完結できます。



LINE公式アカウントにはプランごとに配信できるメッセージ数に上限があるので、効率よく顧客に情報を伝えられるのは、カルーセルボタンの大きなメリットです。
エルメの配信上限数について、詳しくは以下の記事をご覧ください。


カラーボタン
カラーボタンは、スタンダードの進化版で、特徴は以下の3つです。
- ボタンやテキストに色をつけられる
- ボタンを横ならびに設置できる
- ボタンを大・中・小から選べる
カルーセルでは、画像を使った目を引くメッセージを送れるので、画像との統一感を出したりデザインに凝ったりできるのは嬉しいポイント。工夫次第で、おしゃれに目を引くメッセージが作れます。
最大4つまでボタンが表示できるのはスタンダードと変わりませんが、カラーボタンはボタンを横並びに設置できるというのも違いの一つ。



スマホユーザーもタップしやすいメッセージが作れますよ。
画像
画像は、画像メッセージを横並びに送ることができるカルーセルです。



最大10枚まで画像を並べることができます。
その他にも画像をタップした時のアクションを設定できたり、画像下に短いテキストメッセージを入れたりすることもできます。顧客に商品や店舗外観などの情報を伝えるのにはピッタリのカルーセルです。
クイックリプライ
クイックリプライは、画像+メッセージ+ボタンの組み合わせが配信できるカルーセルです。テキストの下にボタンを複数表示させることができ、顧客がボタンをタップすると非表示になります。
選択肢を複数表示できるので、アンケートを取ったり顧客の情報を集めたりするのに役立ちます。
ただし、このボタンは次のメッセージを配信してしまうと顧客が押す前に消えてしまうので、注意が必要です。同時にメッセージを送る場合は、最後のメッセージにボタンが表示されます。



クイックリプライを使う時は、メッセージをなるべく一つにして、同時に送る場合も最後のメッセージに質問が来るようにしましょう。
それぞれに使いやすいタイミングがあるので、目的に合わせて使い分けるのがおすすめです。
LINE公式アカウントの初期構築に悩んでいる方のために、エルメ代理店第1号に認定されたLINE専門家の私が作成した「LINE初期構築テンプレート」と「LINEツール診断」を無料で配布しています。



テンプレートを使えば初期構築の手間を省けるので、すぐにLINE運用を始められます!
LINEに友だち登録して5秒で受け取れるので、ぜひ受け取って参考にしてください。
※今だけ無料で配布中
エルメカルーセル種類別の設定方法


エルメカルーセルの種類別に設定の方法をご紹介します。
まずは共通で下記の手順で進めます。画面左側のメッセージタブから、以下3つの機能から使いたい機能1つを選んでタップします。
- メッセージ配信
- ステップ配信
- テンプレート



ステップ配信とメッセージ配信の違いは簡単にいうとメッセージを送る顧客の範囲です。
ステップ配信を使えば、ある特定の条件を満たした顧客にのみメッセージを配信することができます。どのメッセージ機能を使うか選択すると、メッセージタイプを選ぶ画面に移動するので『パネル・ボタン』を選択しましょう。
『パネル・ボタン』を選択したら、共通の作業は完了です。



それぞれのメッセージ種類ごとに、設定方法を解説していきます。
スタンダード
カルーセルの中でもメジャーで良く使われるスタンダードは、他のカルーセルの設定方法の基本になるイメージです。



スタンダードの設置方法に慣れておくと、他のカルーセルも使いやすく感じられますよ。
パネル設定タブ下の青色のパネル追加ボタンをタップ。
設定できるパネルの枚数は、10枚が上限です。
伝えたいことを限定するとすっきりしてユーザーが見やすくなるので限られた10枚を最大限に活用しましょう。



画像右下の『…』マークからコピー、移動、削除などもできます。
続いてパネルを編集します。パネル編集画面では、以下の設定ができます。
- 画像
- タイトル
- テキスト
青いアップロードボタンから、カルーセルに使う画像を選びます。タイトル、テキストを設定すると、パネル内に任意の文字を表示できます。
タイトルは40文字、テキストは60文字までの制限があるのでなるべく簡潔にまとめるのがおすすめです。
+LINE名のボタンは、文内にユーザーがLINEに登録している名前を表示するボタンです。



必要に応じて使ってみましょう。
続いてボタンを編集します。ボタン編集では、以下の2つを設定します。
- ボタンテキスト
- アクション
アクションについては、次項で詳しく解説します。
ボタンテキストは、何の役割のボタンなのか顧客に知らせるボタン内の文字のことです。



『公式サイトはこちら!』『お得なクーポンはここをクリック!』などと書かれたボタンをよく目にしますよね。
文字数上限は20文字。なるべく簡潔に、パッと見て何のボタンかわかるような名前をつけると顧客により伝わりやすくなります。
ボタンは、最大で4つまで設定することができます。『+ボタン追加』を押してボタンの編集をしましょう。
多すぎると見づらくなってしまいがちですが、4つなら顧客側への負担も少ないので安心です。



限られた数で何をボタンとして設定するかが、クリック回数のアップにつながります。
顧客がパネルをタップした回数に応じてアクションを設定できるのが詳細設定です。タップ数のカウント方法は以下の4種類です。
- カルーセルの画像全体
- 各画像につき1回ずつ
- 各選択肢1回ずつ
- 無制限
所定のタップ回数を超えた場合に表示するメッセージを決めたり発動するアクションを決めたりできます。
以上が、カルーセルの中で最も一般的なスタンダードの設定方法です。他3種類はスタンダードベースで解説していきます。



初めての方はシンプルなスタンダードから挑戦してみるのも一つの手ですね。
カラーボタン
続いてはカラーボタンの設定方法です。大枠はスタンダードと同じですが、色やボタンの配置など設定できる項目はカラーボタンの方が多いです。



工夫次第でオリジナリティのあるカルーセルが作れますよ。
まずは、パネル設定をタップします。スタンダードと同じタブになります。
パネルを追加したりコピーしたりできます。



パネルは、スタンダードと同じく10枚まで作成ができます。
枚数が増えてしまう場合は、カラーボタンならではの色使いの工夫で見やすくなるように意識してみましょう。
カラーボタンのパネル編集画面は、以下の通りです。
設定する項目は、以下の3つです。
- 画像
- タイトル
- テキスト
カラーボタンの場合はそれぞれ文字の色の変更ができます。色の変更はカラーコードを入力するか、もしくは『◼︎』マークから色を選択します。カラーコード入力欄の横にあるチェックボックスを選べば太字にすることも可能です。



より見やすく、目に留まりやすいカルーセルになるよう活用してみましょう。
ボタンオプションでは、以下の項目を設定できます。
- ボタンの配列
- ボタンの色
スタンダードの場合ボタンは縦に最大4つまでですが、カラーボタンの場合ボタン配列を2列にすることで左右に並べて表示ができます。
ボタンの色もカラーコードを入力したり、『◼︎』から色を選択することで好きな色に変更できます。デフォルトカラーは、パネル内のすべてのボタンの色を一気に設定できる機能です。



統一感が出て見やすくなります。
ボタンに表示するテキストとアクションの設定をします。ボタンの色や文字の色の変更も可能です。
カラーを設定することで、顧客にパッと見のイメージをもってもらう効果もあります。



商品を販売している場合は、ブランドのテーマカラーを取り入れると、よりカルーセルの宣伝効果アップに繋がりますよ。
ボタンは、最大4つまで表示が可能です。増やしたい場合は、ボタンの追加をし、それぞれ設定を行なってください。
公式サイトにただ誘導するだけでなく、複数のボタンを活用して『商品ページ』や『お問い合わせフォーム』などそれぞれに飛べるようにすると顧客が使いやすいだけでなく、クリック回数アップにもなるのでおすすめです。
詳細設定はスタンダードと同じく、ボタンタップ回数に応じてメッセージを表示したりアクションが発動したりする機能を設定します。
カラーボタンの設定方法は、スタンダードと同じですが、テキストやボタンの色を自分好みに変えられるのが魅力的。



自身のLINE公式アカウントのテーマカラーを取り入れれば、カルーセルのメリットを最大限に発揮できます。
画像
画像タイプのカルーセルの設定方法をご説明します。一般的なカルーセル、スタンダードをもとにご紹介していきます。
画像タイプのカルーセルもパネル設定タブから設定します。
パネルの追加を選択します。ステップ2まではスタンダード、カラーボタンと同じ手順です。
画像のパネル編集画面は、以下の通りです。
青色のアップロードボタンからカルーセルに使う画像を選びます。



推奨解像度は「1000×1000 px」です。
ラベルを選択した場合は、画像の上の方最大10文字表示ができます。タイトルは画像の下部分に表示される文字で、文字数は同じく10文字が上限です。
顧客に画像をタップされたときのアクションを設定します。アクションについては本記事の「エルメカルーセルで設定できる3つのアクション」をご参照ください。
最後に、ユーザーが画像をタップした回数に応じてアクションを設定します。
以上が画像タイプのカルーセルの設定方法です。
ボタンなどはなく、画像がメインなのでごちゃごちゃせず、ユーザーに商品の魅力やイメージを一番伝えられるカルーセルになります。
情報が不足しないようテキストやラベルなども上手に活用しましょう。
クイックリプライ
クイックリプライの設定方法は、他3種類のカルーセルとは毛色が異なるため、初めて使う方はぜひ参考にしてください。
『質問登録』から、クイックリプライで送信する内容を設定します。返信は以下の2つから選択できます。
- テキスト
- 画像
テキストを選んだ場合は、5000文字以内で返信する内容の文を入力します。画像の場合は、クイックリプライで画像を返信するように設定します。



推奨の画像サイズは1024×678 pxです。
ボタン編集では、ボタンに表示させる文字を20文字以内とアクションの設定をします。
ボタンを複数設置する場合は、追加ができます。クイックリプライの場合最大10個まで設定が可能です。
以上が、クイックリプライの設定方法です。



他のカルーセルとは毛色が少し異なるため、併用して使うのも良いですね。
エルメカルーセルで設定できる3つのアクション


エルメのカルーセルの『ボタン編集』や『詳細設定』で設定できるアクションは3つあります。



それぞれのアクションについて詳しく解説していきます。
エルメアクション
エルメアクションは、指定しておいたタイミングでエルメが動作するよう設定する機能です。カルーセルの場合、指定のタイミングは『ボタン、画像をタップされたとき』もしくは『クリック回数がある回数を超えたとき』。
設定できる動作は、以下の通りです。
- テンプレート配信
- ステップ配信
- リッチメニュー表示
- タグ付け
それぞれの場面に合わせてアクションを設定することで、配信数を効率化できるなどのメリットがあります。
友だちアクション
お友達アクションもエルメアクション同様に、ある指定の動作でアクションが発動するように設定します。



エルメアクションとの違いは、顧客に行動を起こさせるアクションを発動させる点です。
設定できる友だちアクションは、以下の通りです。
- 所定のURLを開く
- メッセージを返信する
- 電話をかける
- テキストを送らせる
- メールを送らせる
- LINE公式アカウントを紹介させる



友だちアクションは、エルメアクションと併用可能です。
ただし、エルメアクションとお友達アクションの中の『テキストを送らせる』を同時に設定してしまうとテキストが自動で配信されなくなるので避けましょう。
顧客がボタンを押すなどのアクションをしてすぐに所定のテキストが送られるように設定する場合、お友達アクションは『自動応答』を使用するのが良いですよ。
LINE URLスキーム
LINE URLスキームは、顧客のスマホ上でアクションを発動させる機能です。
一例として「ボタンをタップされたらユーザーのスマホのカメラを起動させる」などのアクションができます。
その他にも、以下のアクションが設定可能です。
- カメラロール起動させる
- 顧客にアカウントをシェアさせる
- 位置情報を送らせる
LINEURLスキームのみ、エルメアクションやお友達アクションとの併用ができないので注意が必要です。
カルーセルは、ボタンを4つ設置できるのでそれぞれに設定するアクションによってはLINE公式アカウントから公式ページへの誘導率アップが狙えるなどメリットが多くあります。



カルーセルとアクションの組み合わせを工夫して、LINE公式アカウントをどんどん盛り上げていきましょう。
エルメカルーセルの4つのメリット


エルメのカルーセル機能を使うメリットを4つご紹介します。



それぞれ詳しく解説します。
1度の配信で複数の画像や文章を配信できる
エルメのカルーセルなら、1度のメッセージ配信で最大10枚まで画像を配置できます。



プランによって、月に送れる配信数に限りがあるのでこのメリットは最大限に活用していきたいですよね。
それぞれの画像にボタンとアクションを設定できるので、直接商品が購入できるページに飛べたり、キャンペーンページに飛べたりするよう設定すると、誘導率アップも狙えます。
複数の商品やキャンペーンの内容などをまとめて宣伝ができ、横にスライドするだけで内容の一覧をチェックできるので顧客も複数の情報が入ってきやすくなります。
伝えたいことを視覚的にアピールできる
伝えたいことを視覚的にアピールできるという点はエルメのカルーセル機能の最大のメリットと言えるでしょう。



文字だけでメッセージを配信しても、確実に読んでもらえるとは限りません。
エルメのカルーセルで商品の特徴やキャンペーンの内容などを画像で配信すればよりイメージが顧客に伝わりやすくなります。目を引き、顧客の興味がむけばメッセージを読んでもらえる確率が上がり、アクションにも繋がる可能性が高まります。
無料で利用できる
エルメのカルーセルは無料で使うことができる機能の一つ。
エルメのプランの中でも無料のフリープランを使っている方は月の配信数が1000通以内の制限があります。友だち(顧客)が250人いたと仮定すると、月に4回メッセージが配信できるといったボリュームです。
限られた回数の中で効率よく顧客に宣伝するにはカルーセルはとても大きな役割を持ちます。



無料で始められるので、挑戦するハードルも低く感じますね。
クリック回数などで顧客分析がしやすい
カルーセル機能でつくるカードタイプのメッセージにはボタンが設置でき、公式サイトに飛ぶなどアクションの設定が可能です。それだけではなく「ボタンをクリックされたか」の情報をLINE公式アカウントの管理画面で確認することができます。
クリック回数を見ながらカルーセルの作り方を試してみると、宣伝効率の良いLINE公式アカウントの運営につながります。
エルメカルーセル|業種別の活用方法


エルメのカルーセル機能は、さまざまな業種で活用できます。



それぞれについて、詳しく解説します。
美容院・サロンの活用例
エルメのカルーセルで、ヘアスタイル別の施術事例やおすすめメニューを表示すれば、来店前のイメージ作りがしやすくなります。
また、スタッフ紹介や期間限定キャンペーン情報を加えることで、予約への導線も自然に作れます。



ヘアスタイルを画像付きで表示できるので、カルーセルは美容院やサロンと相性バツグンです!
飲食店・カフェでのメニュー訴求
エルメのカルーセルを使って、ランチメニューや季節限定メニューを画像付きで紹介すれば、視覚的な訴求力が高まって注文意欲を刺激します。1クリックで予約や注文ができるリンクを設置すれば、来店促進にもつながります。



ランチクーポンやおすすめメニューなどにイチ押しの画像を表示させて、カルーセルを活用していきましょう!
教室・スクールでの予約導線
カルーセルで講座の内容や開催日、講師紹介を一覧化すれば、参加希望者が自分に合ったコースを探しやすくなります。申込フォームへのリンクも設置しておくと、予約率の向上が期待できます。



カルーセルを活用すれば、スクールを受講する側も予約しやすくなりますね。
医療・クリニックのFAQや案内
診療時間、初診時の流れ、アクセス情報などをカルーセルにまとめて表示しておけば、問い合わせを減らしつつ患者側にも安心感を与えられます。予防接種や健診案内など、時期ごとの情報発信にも有効です。



問い合わせをカルーセルで自動化できれば、職員側の負担を大幅に減らせます。
エルメカルーセルを使うときの注意点


エルメのカルーセル機能は、視覚的に見やすく顧客に効率的に情報発信ができる便利な機能ですが、一方でいくつか注意したい点もあります。
パネルの数を増やしすぎない
エルメのカルーセルはパネルをスライドさせることで顧客に効率的に訴求できる魅力がありますが、パネルの数を増やす際は注意が必要です。



パネルの枚数が多いとスライドする手間も増え、顧客が負担に感じてしまいます。
あまりに情報過多になると、顧客が離脱してしまうリスクもあるので、情報量は必要最低限にしておきましょう。
表示速度に配慮する
画像を多用するカルーセルは通信量が増えるため、画像表示が遅くなる可能性があります。



エルメのカルーセルの推奨サイズは、1024px×678pxです。
画像サイズの最適化や表示速度の確認をして、必要以上に重くならないように心がけましょう。
エルメのカルーセルでよくある質問


エルメのカルーセルについて、よくある質問を以下にまとめました。
まとめ:エルメのカルーセルを取り入れてより効率の良いLINEアカウント運営をしましょう!


LINE公式アカウントを運営する上で難しいポイントの一つが配信数や送るメッセージ。
月に利用できる配信数はプランによっては制限があり、お友達登録してくれる顧客が増えるほどメッセージ配信できる回数は減ってしまいます。



そもそもたくさんメッセージを送りすぎてしまうと、ブロックされたりあまり見てもらえなかったりする可能性も…。
エルメのカルーセルなら、画像を用いて視覚的にたくさんの情報を一度に配信でき、アクションに誘導ができます。



アクションに誘導できたら、顧客に自動でメッセージを送れるようになったり、タグ付けして顧客情報を管理できたり、より便利に使えるね!
エルメのカルーセルで見やすさ、アクションの内容等を工夫してLINE公式アカウントの運営に役立てていきましょう!
\ カルーセルで効率的な配信を! /
※便利な機能が無料で使えます
公式LINEの拡張ツール選びで悩んでいる方のために、LINE専門家の私が作った「LINEツール診断」を配布しています。



どのツールが自分に向いているのかが分かれば、悩む時間を省けてLINE運用に時間を使えます!
LINEの初期構築の時間も省ける「LINE初期構築テンプレート」もあわせて配布しているので、ぜひ受け取って参考にしてみてください。
※自社に最適なLINEツールが分かります


.png)







